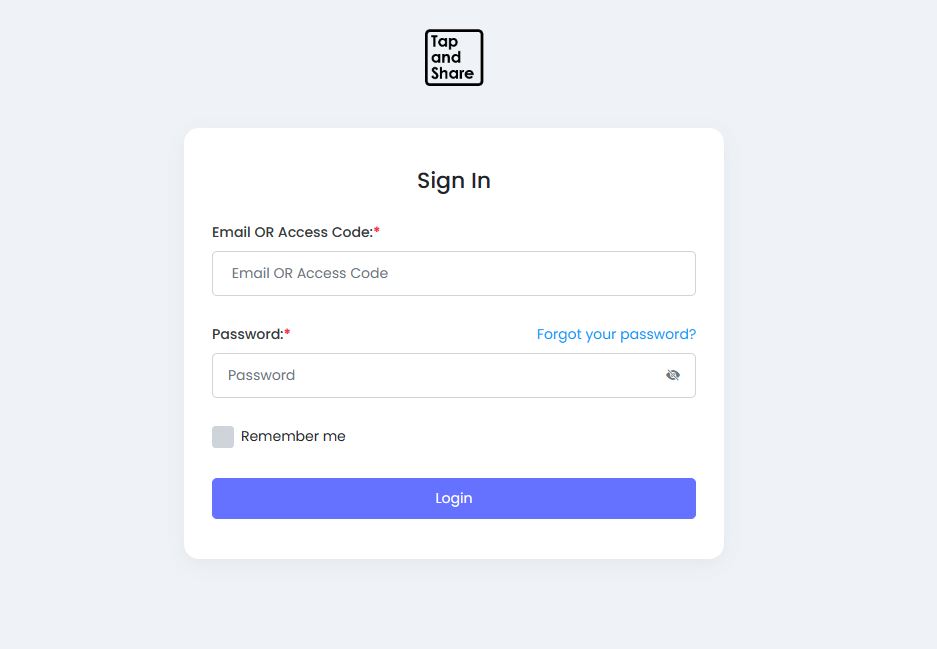
Click ‘Save’
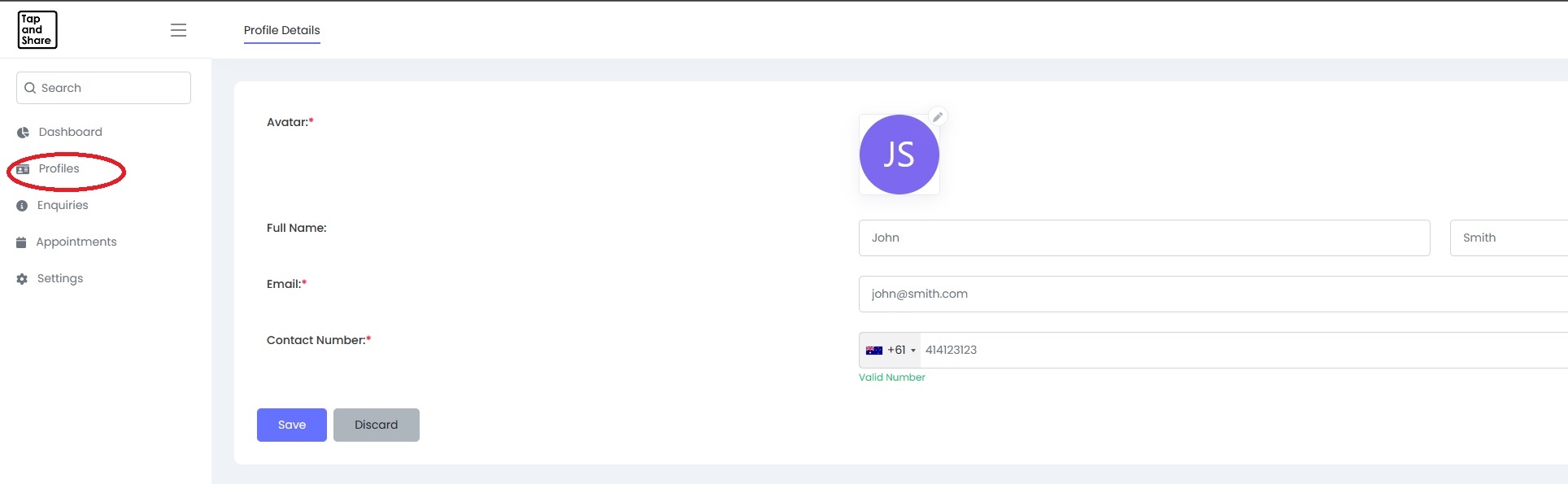

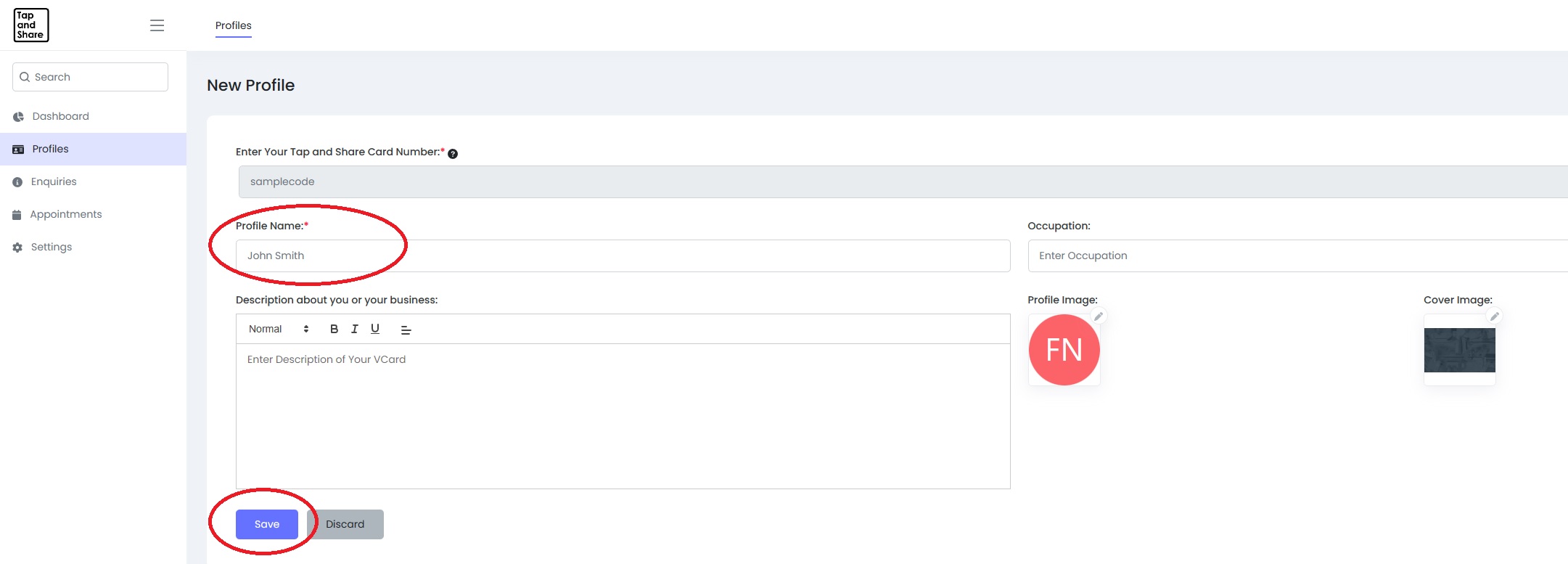
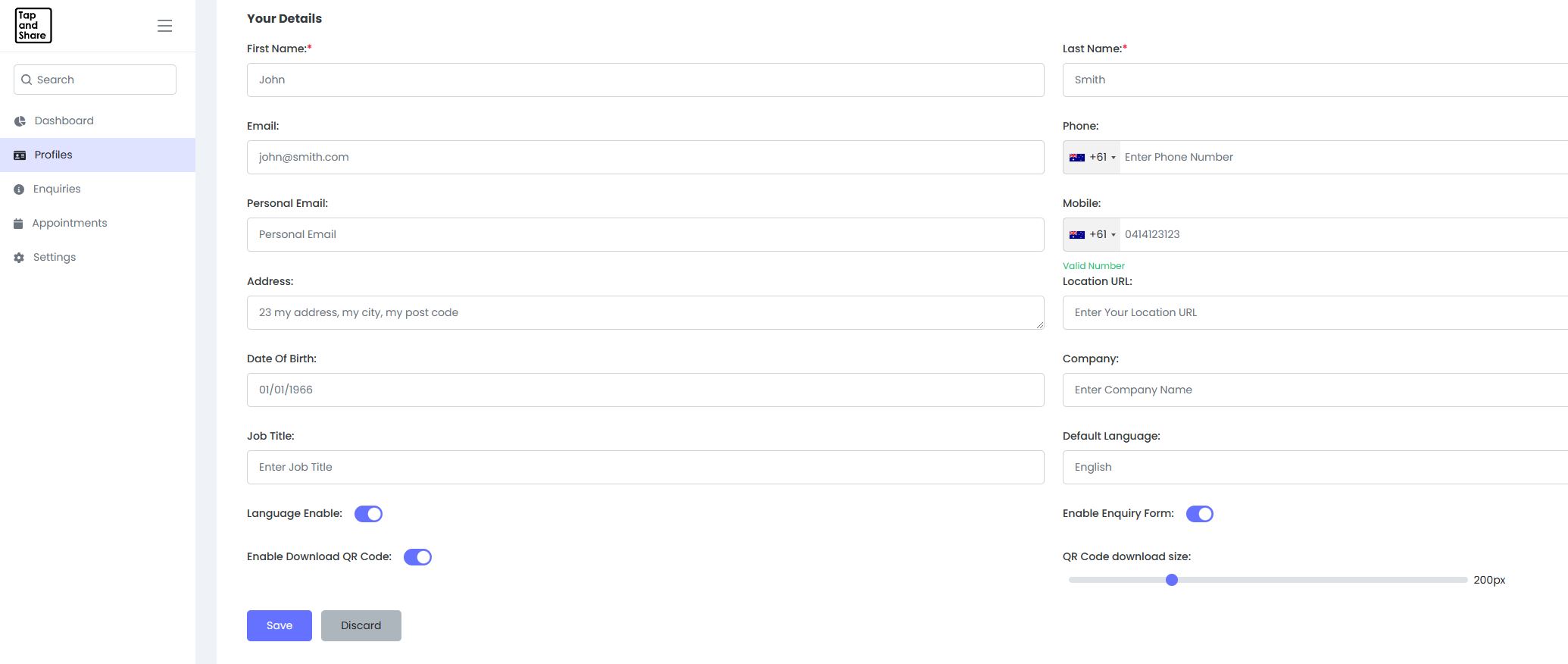
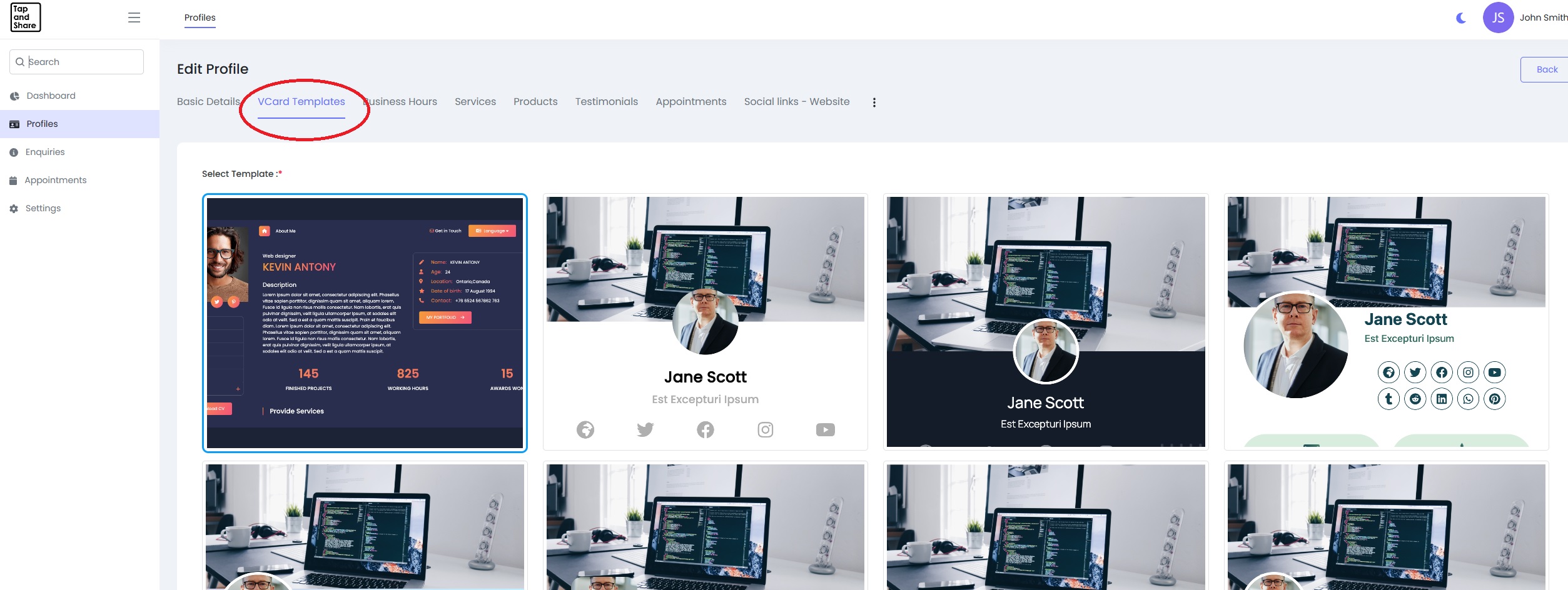
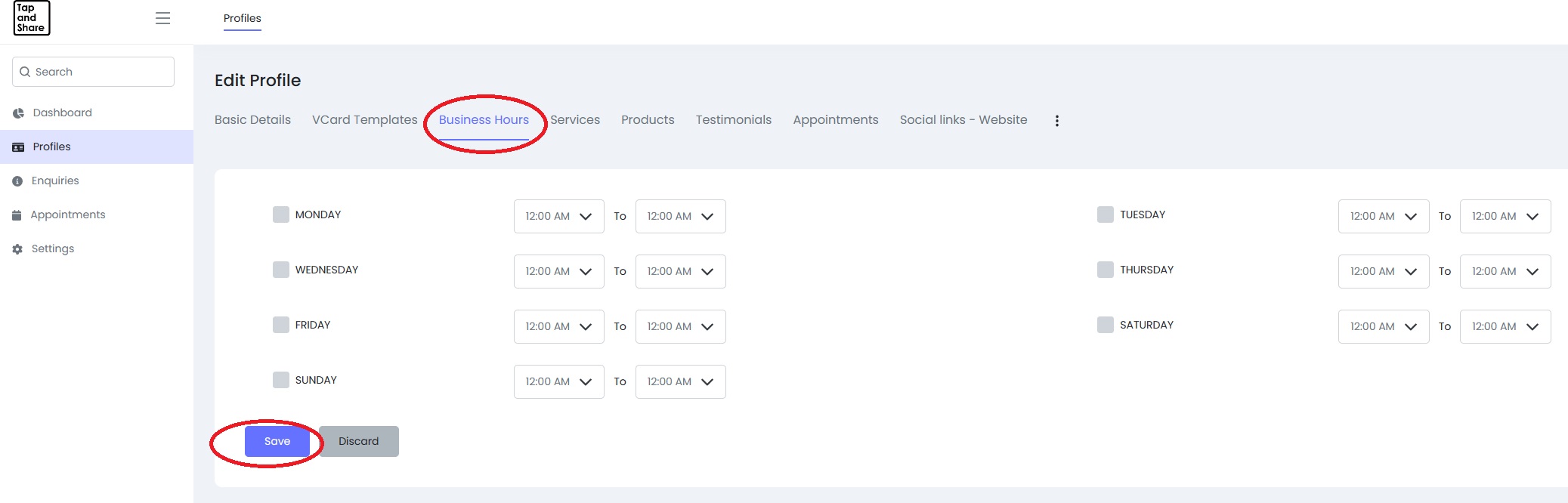
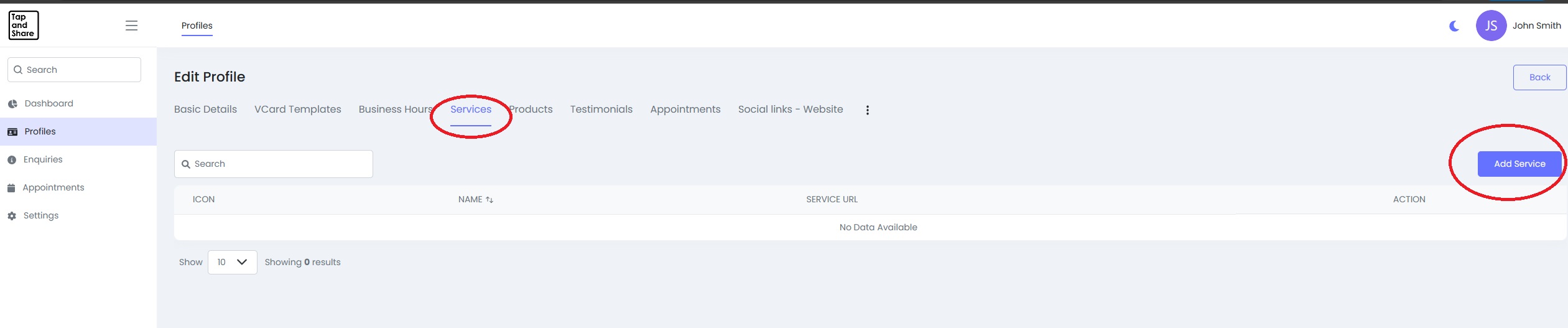
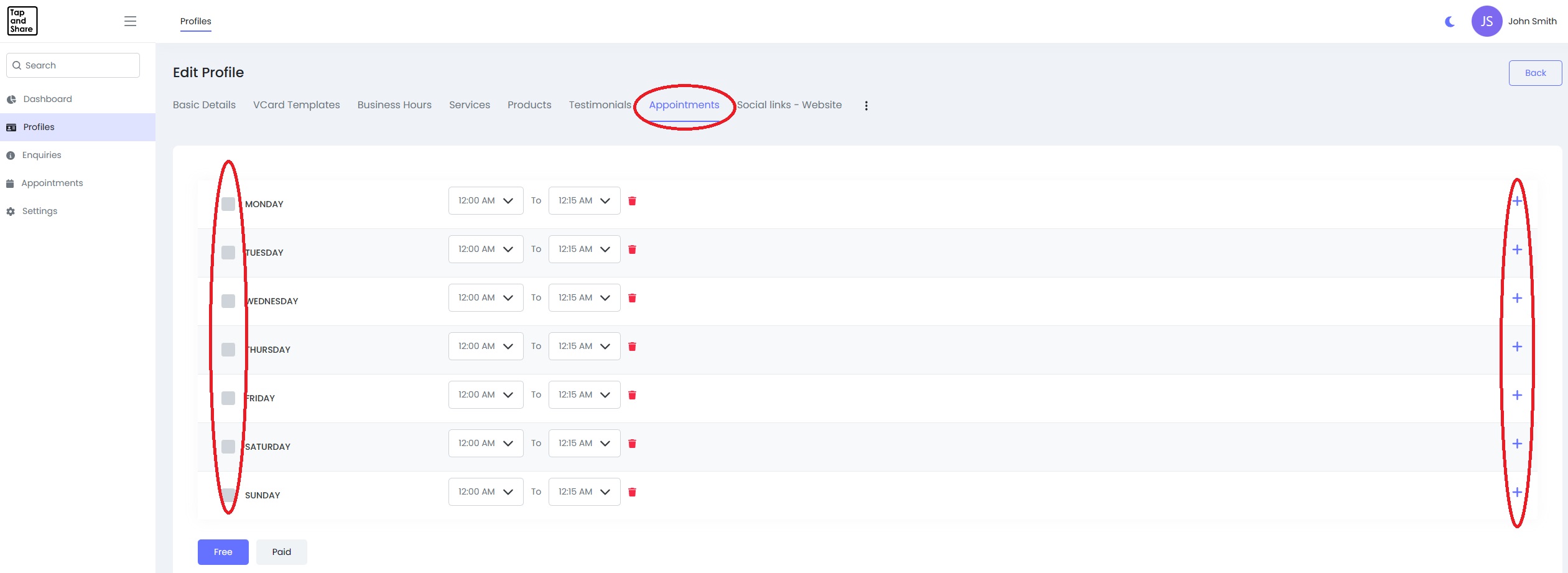
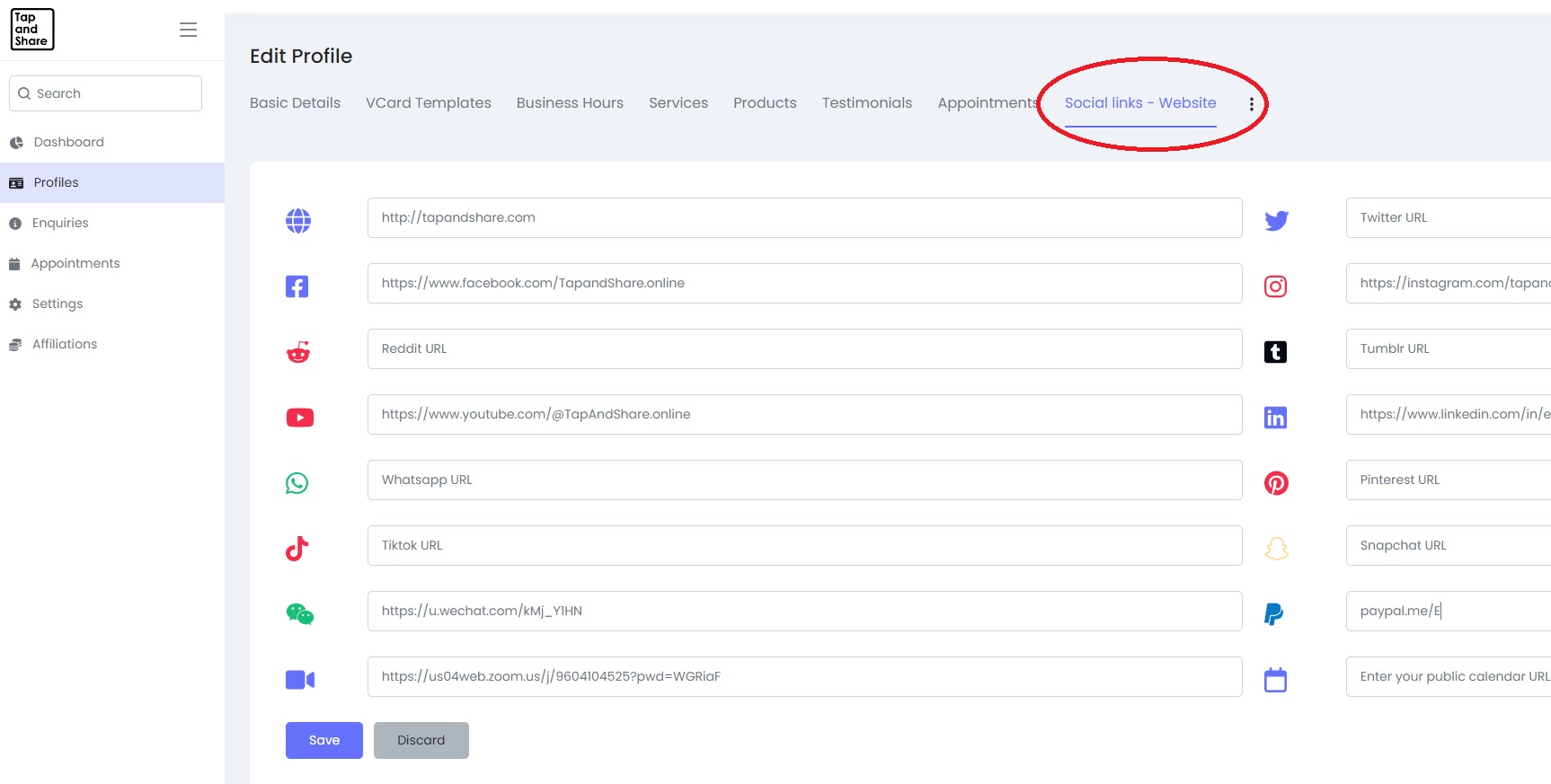
Congratulations! Your profile is now completed, and you are ready to ‘Tap and Share’
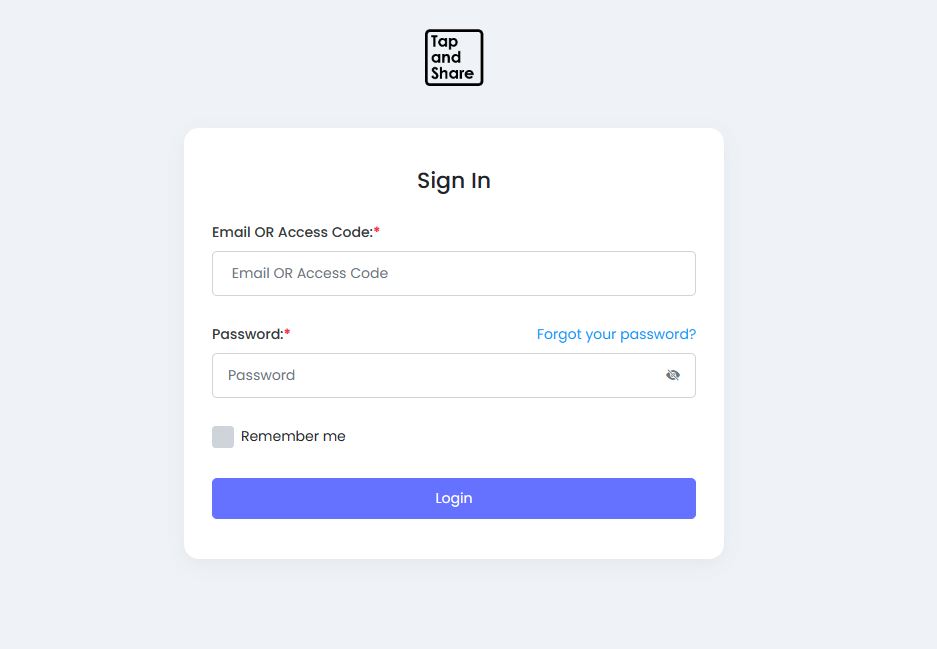
Click ‘Save’
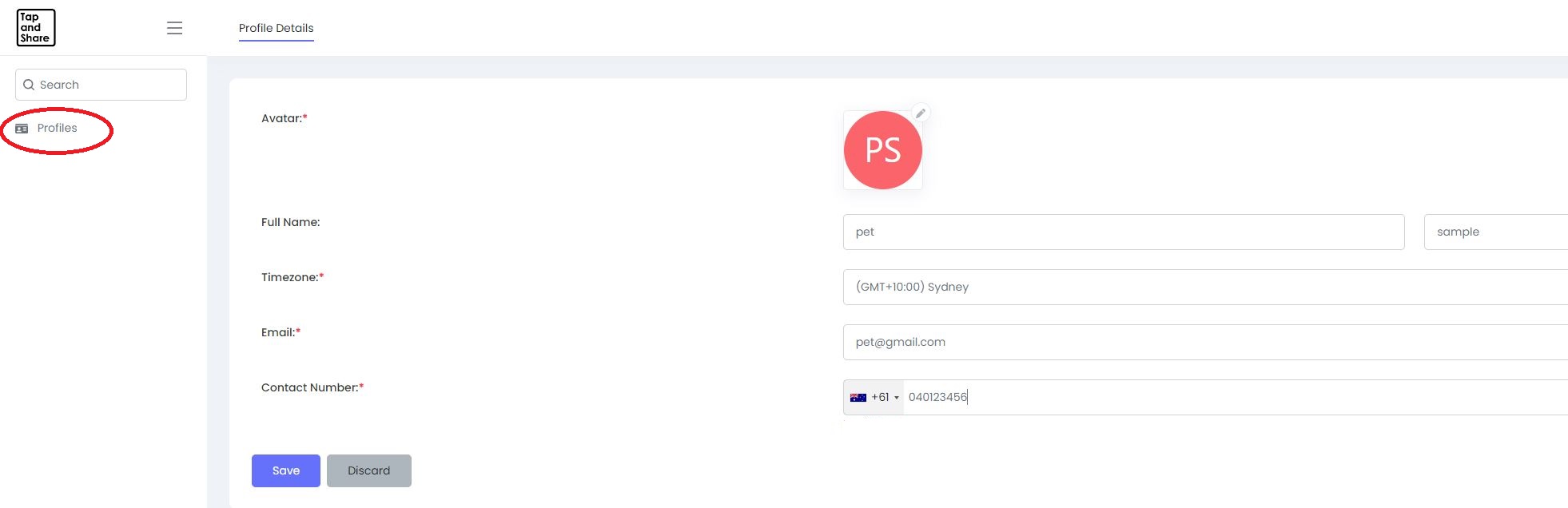

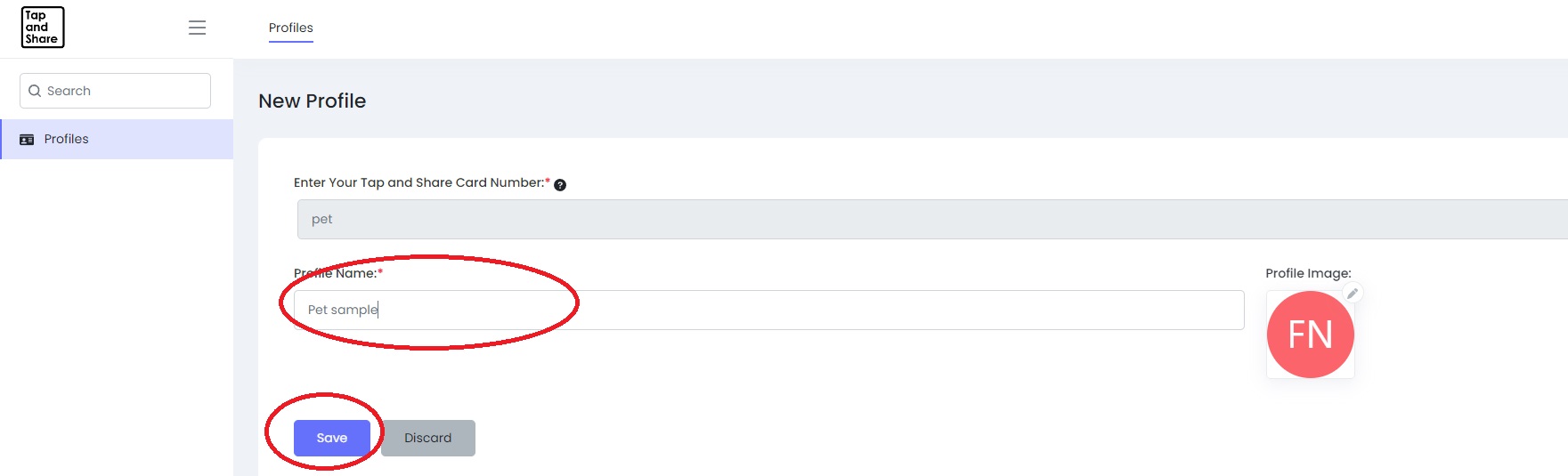
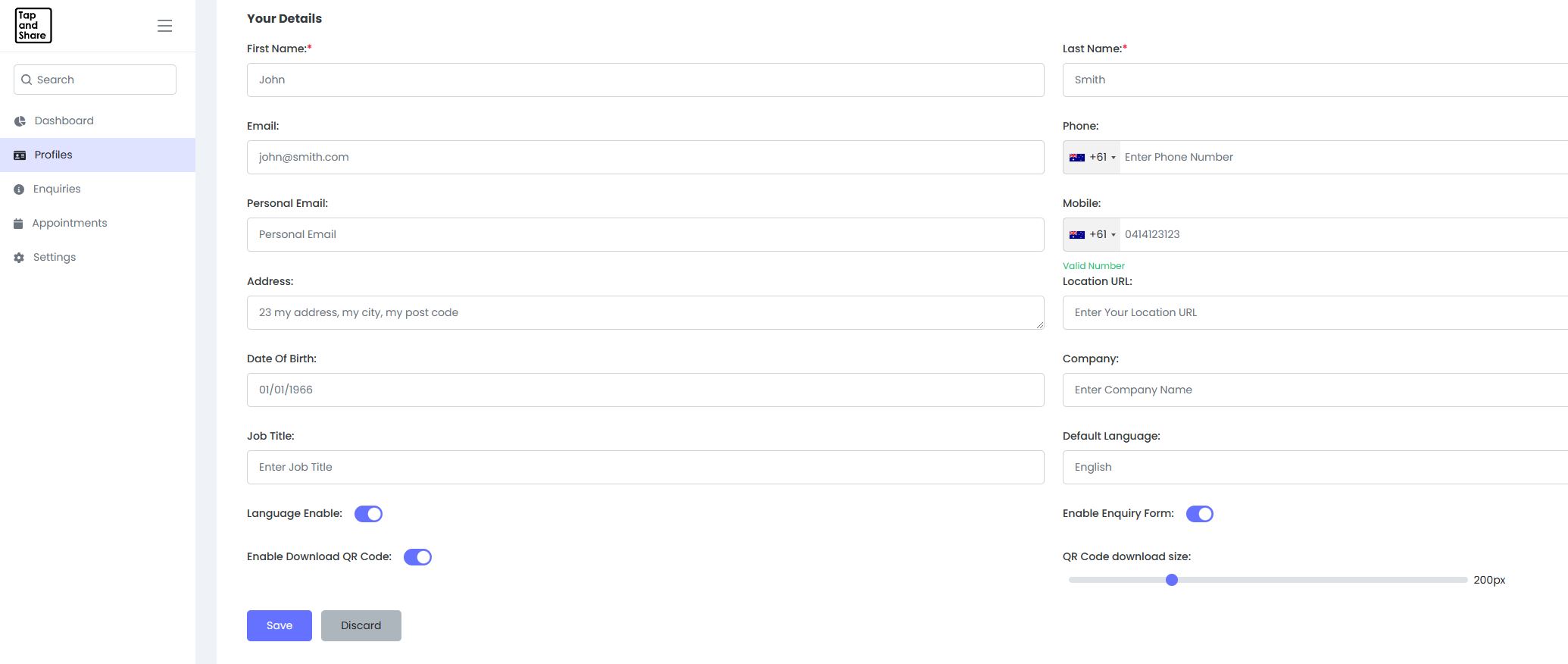
Congratulations! Your pet's profile is now completed and ready to ‘Tap and Share’.
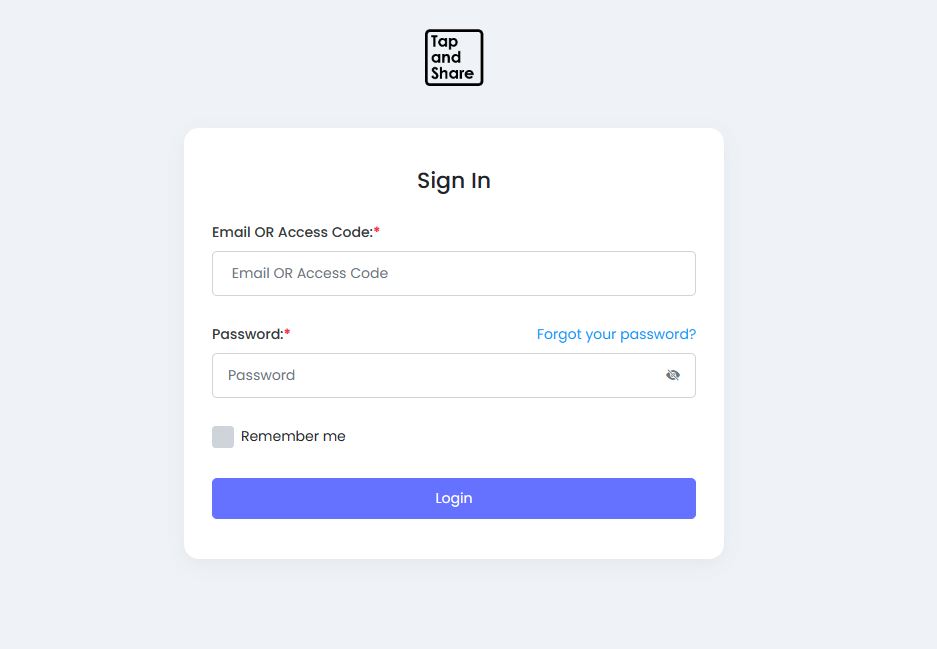
Click ‘Save’
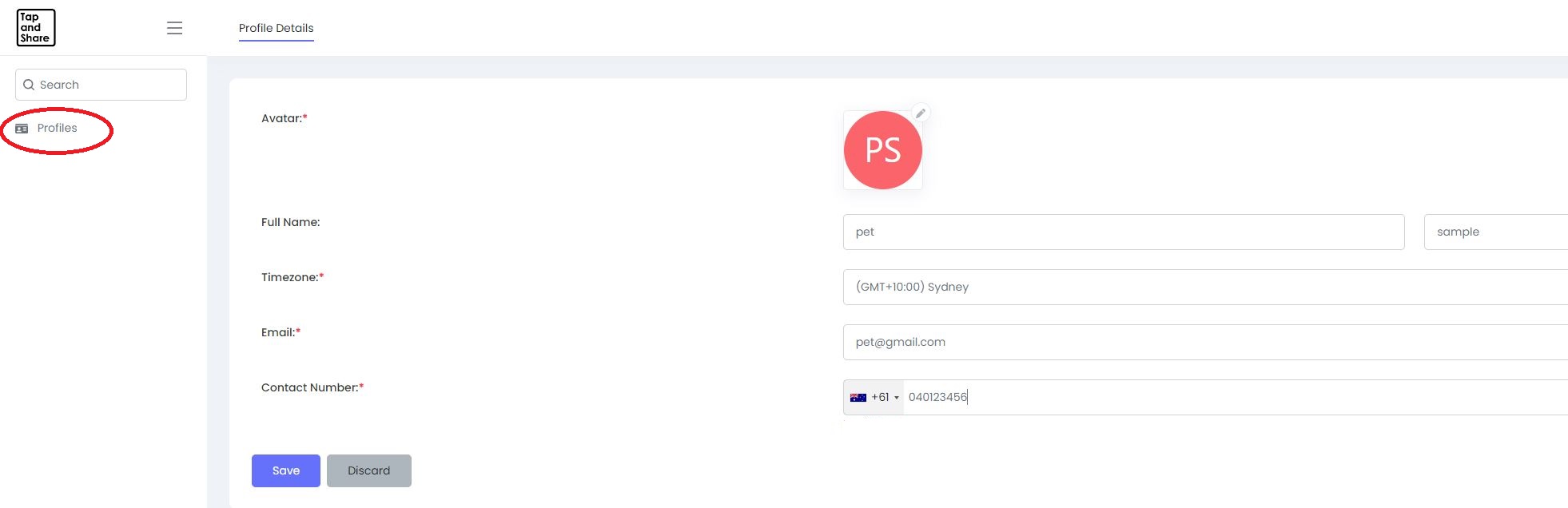

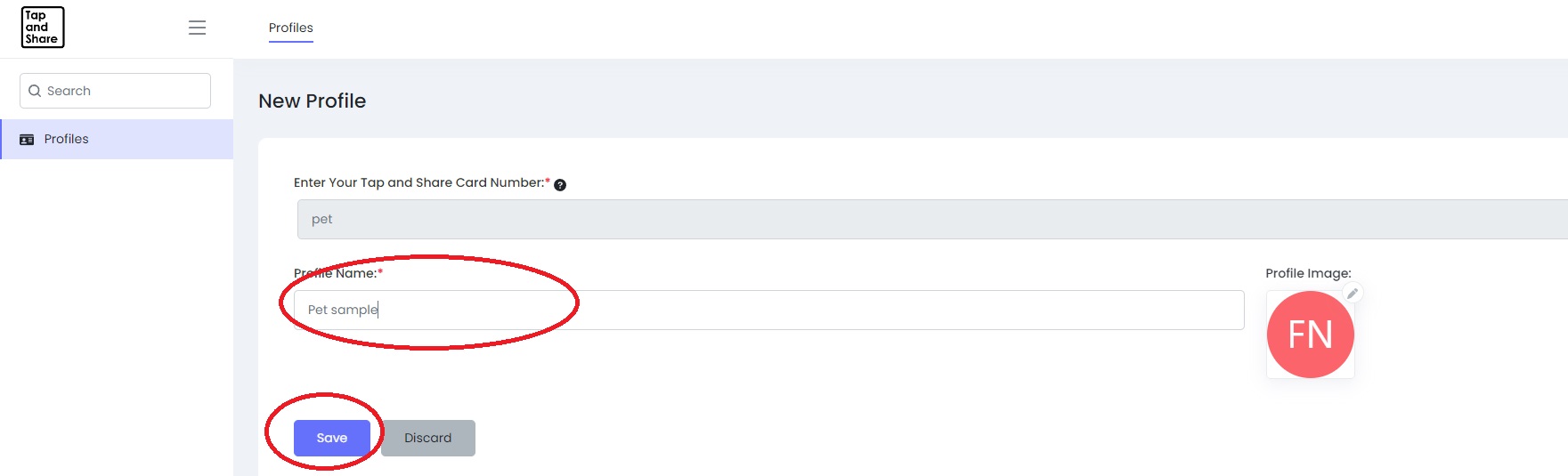
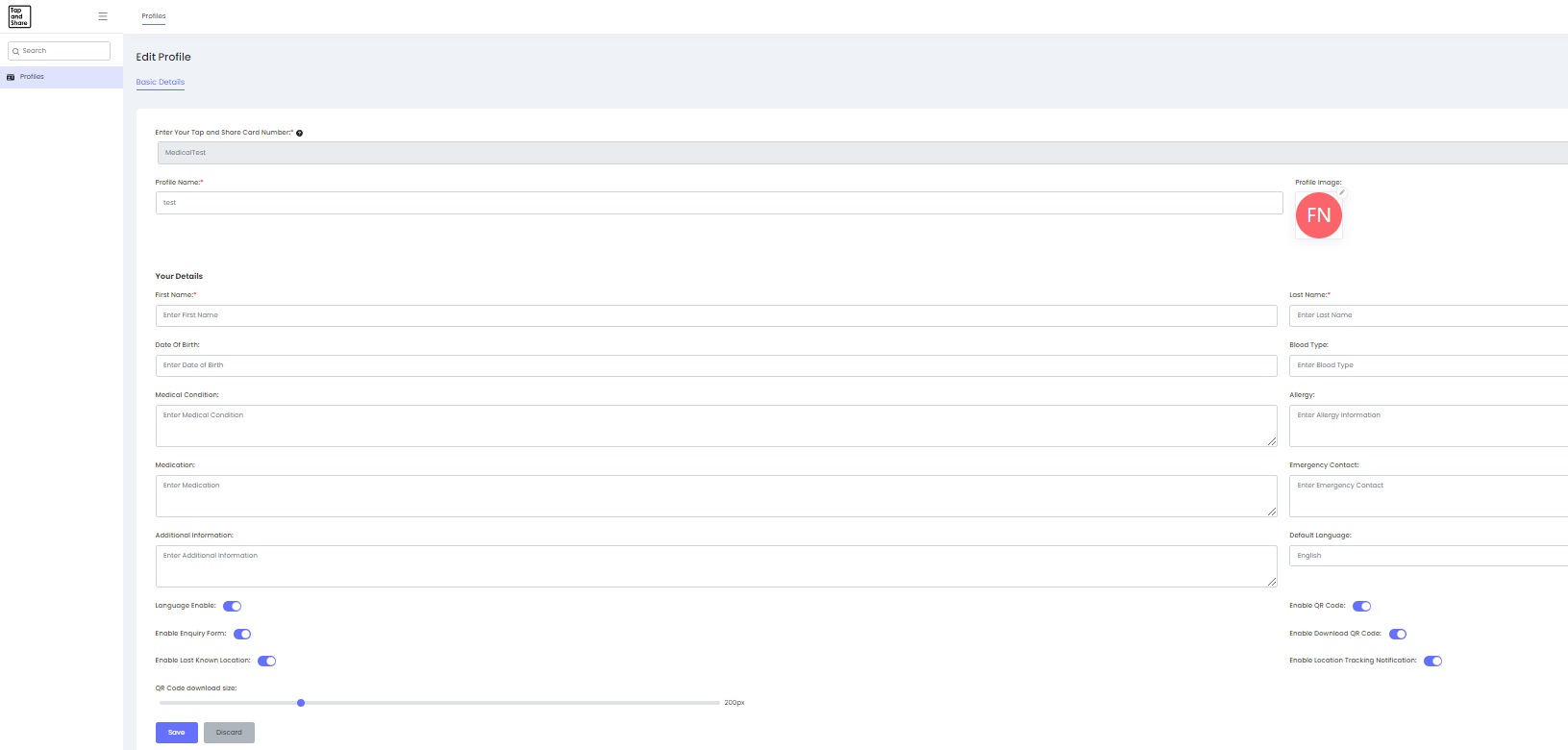
Congratulations! Your medical profile is now completed, and ready to ‘Tap and Share’
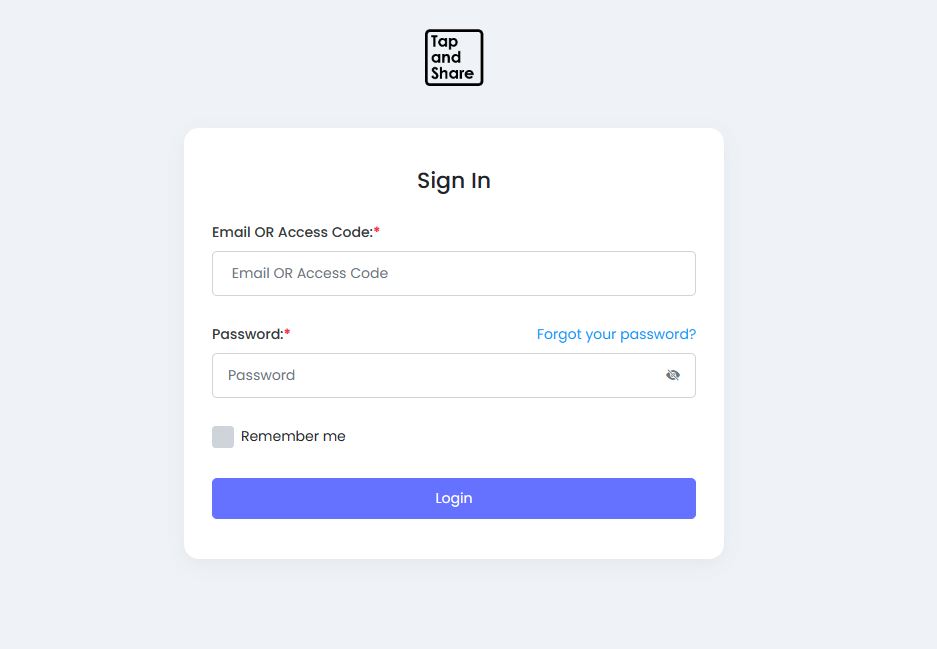
Click ‘Save’
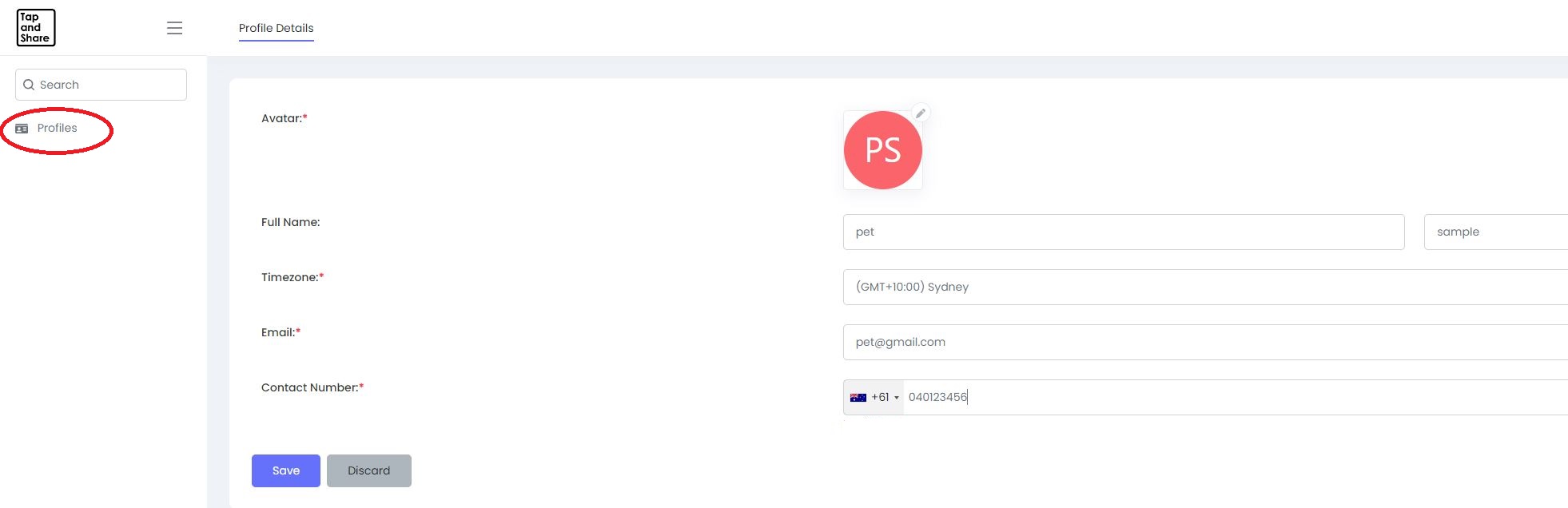

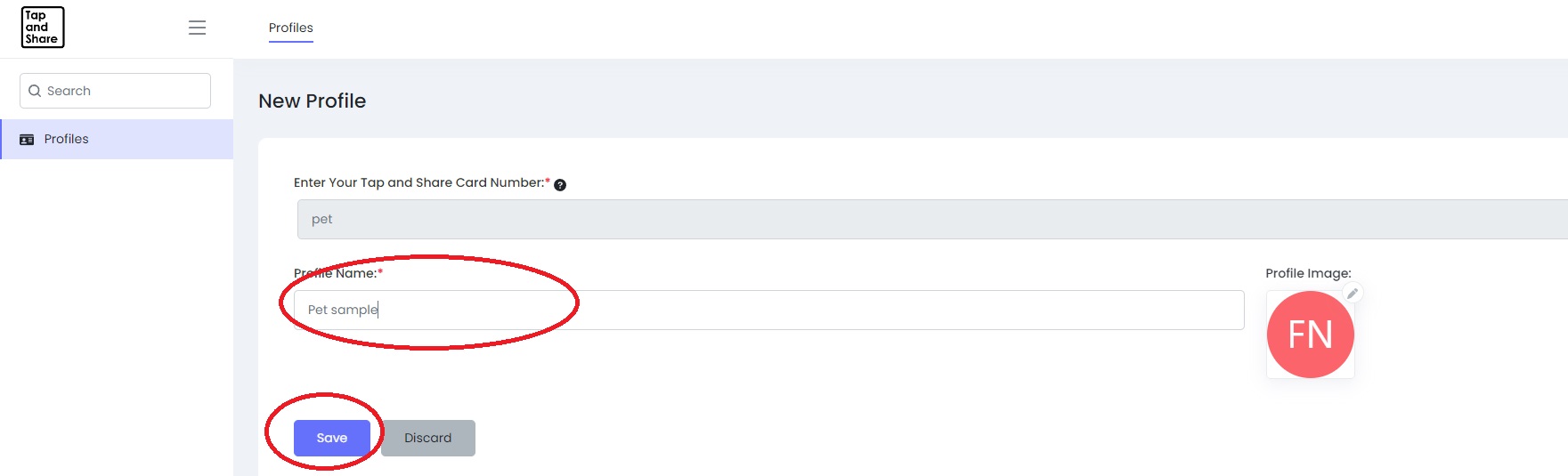
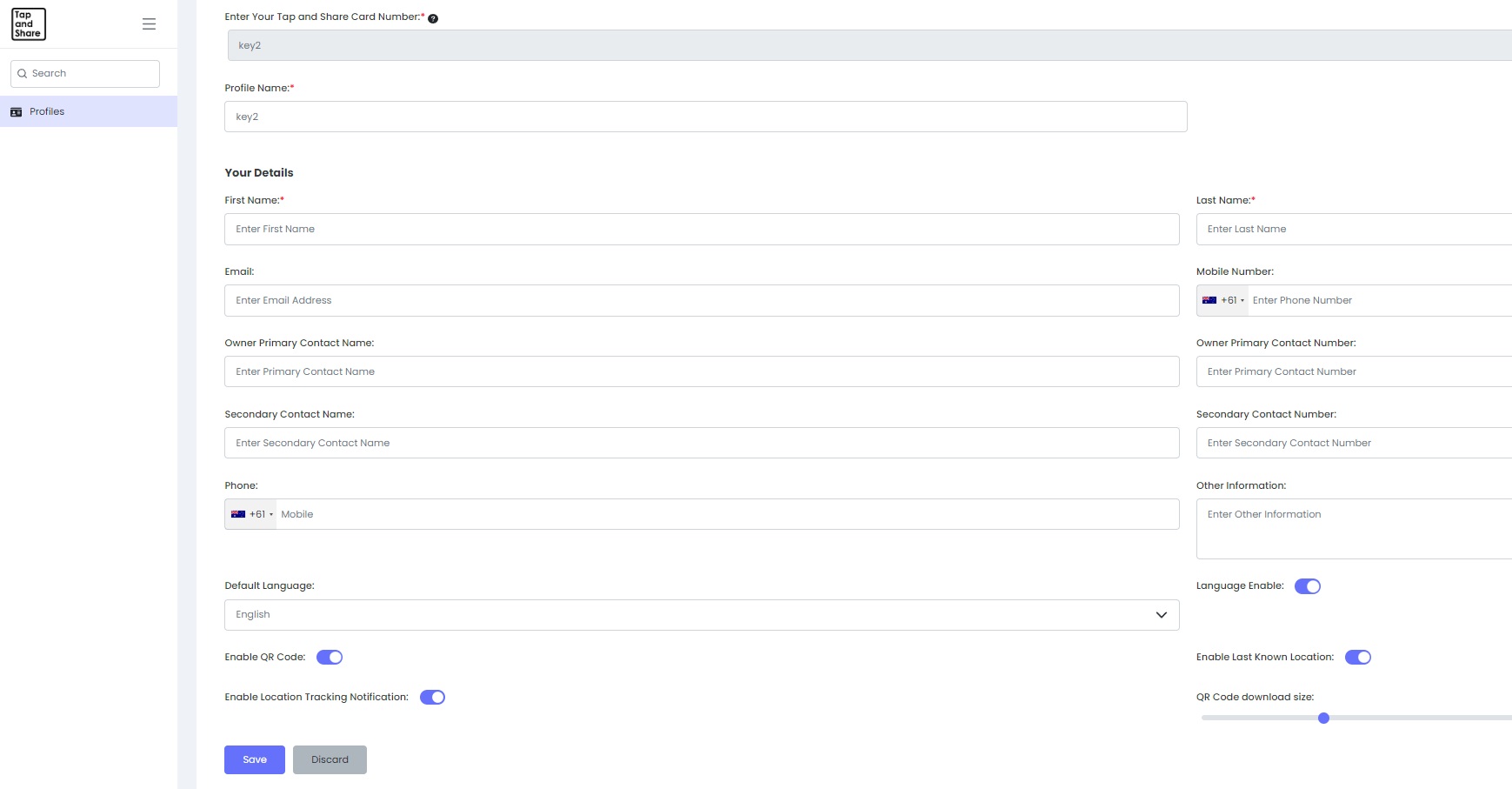
Congratulations! Your profile is now completed, and ready to ‘Tap and Share’
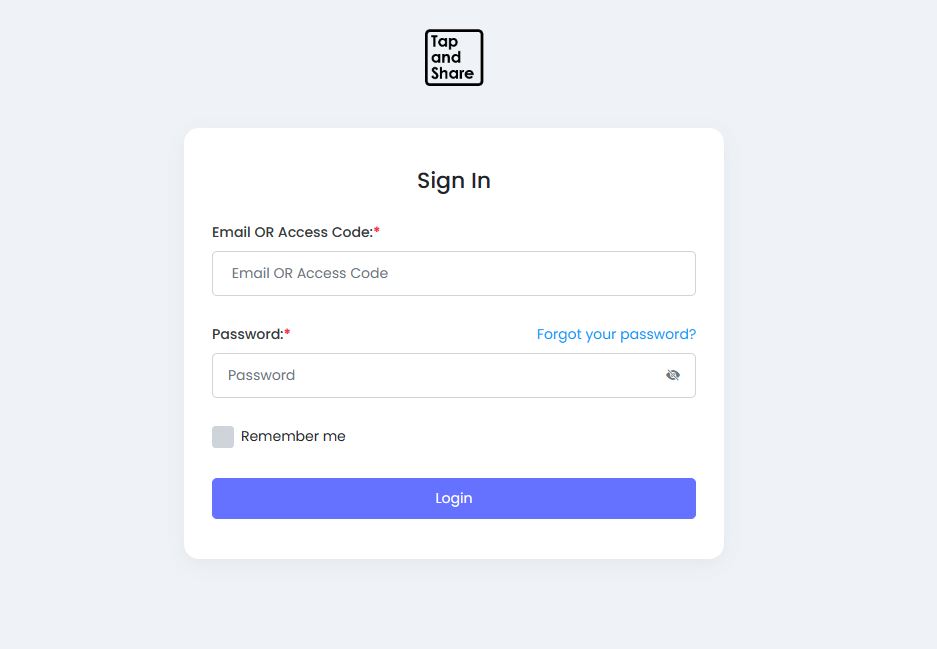
Click ‘Save’
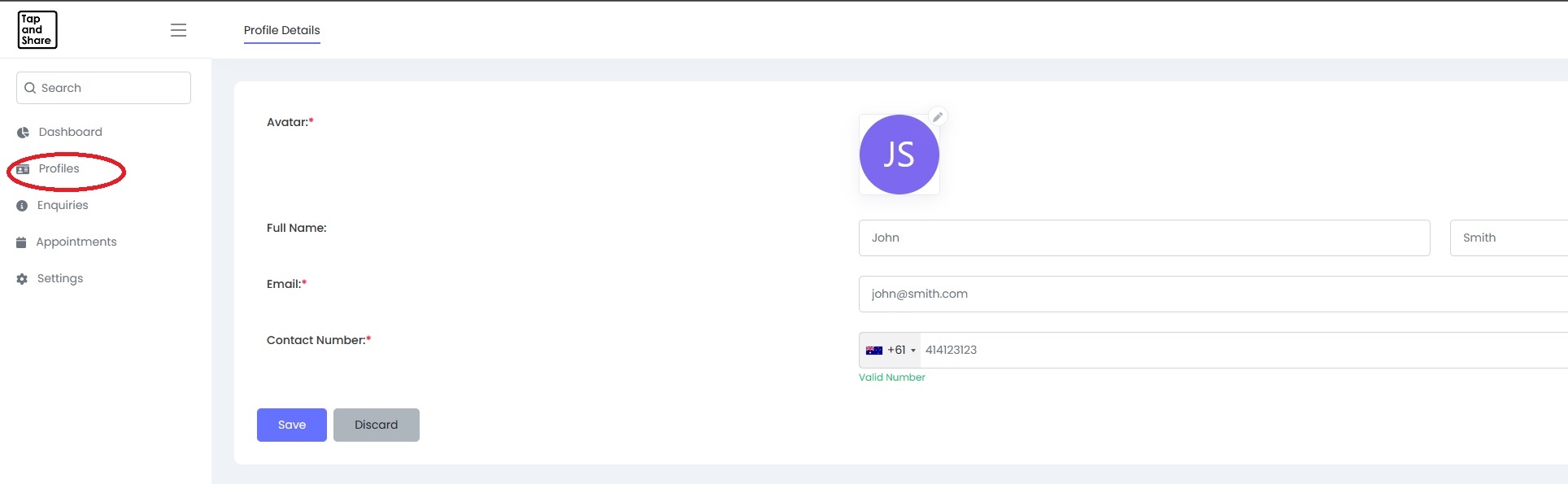

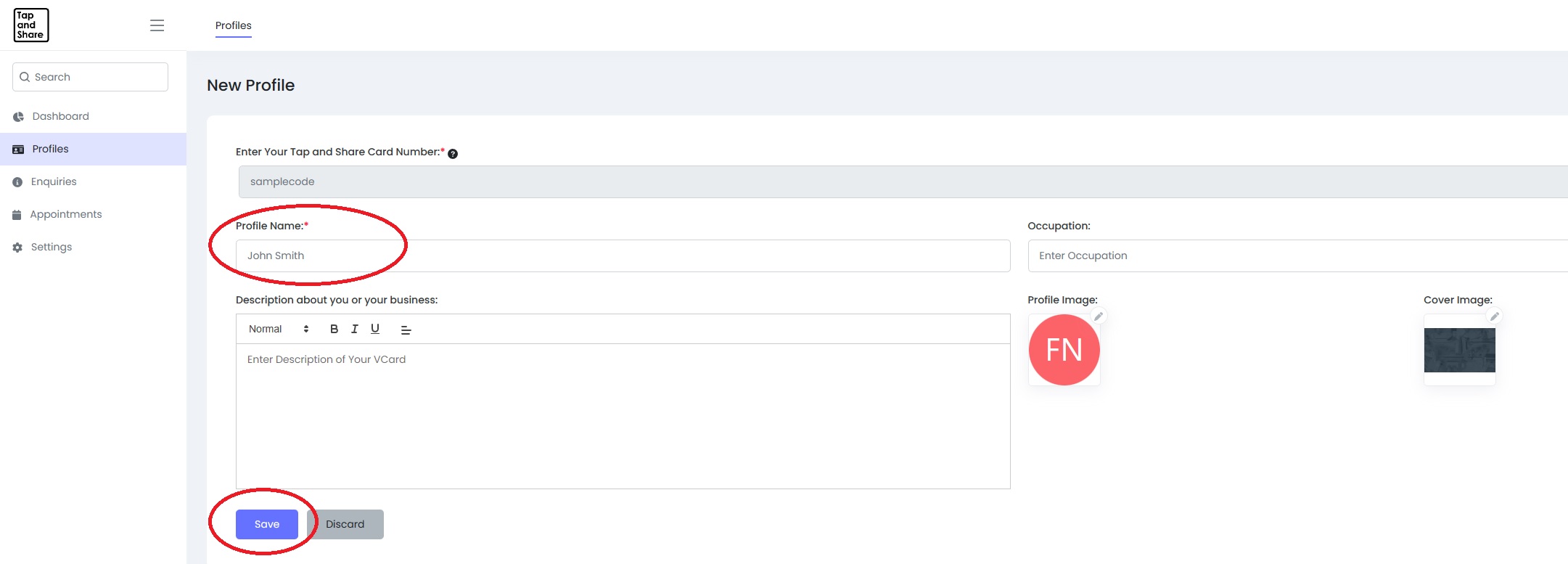

Congratulations! Your link profile is now completed, and ready to ‘Tap and Share’.
Receive latest news, update, and many other things every week.